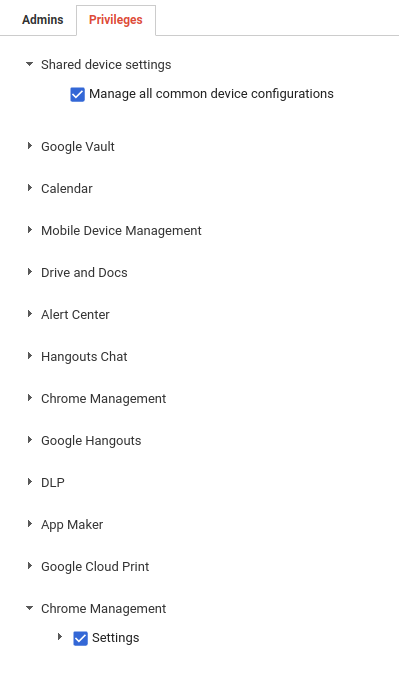CDM - Creating an OU and user for device pairing
This guide walks through how to create an OU and user for setting up Chrome Devices with Chrome Device Management(CDM). This is all that is required to use our “White Glove” configuration service. If you wish to configure your own devices you will need to complete the device setup instructions - https://arreya.com/kb/configuring-chrome-device-chrome-device-management-managed-kiosk-mode/
Part 1 - Creating an OU in an existing Google admin console
- Visit https://admin.google.com
- Login using your Google Cloud Administrator account. You can check if your account is an administrator account here: https://support.google.com/a/answer/6208960
- Navigate to “Organizational units” using the icon on the admin console home screen
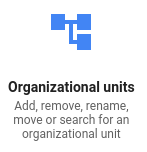
- Click on the "Yellow +"
- It will open up a "Create new organizational unit" dialog box where you can make a new OU and give it a description and it will create a Sub Organizational Unit.
- Click "Create" to finish.
- This OU will serve as the container for all of your chrome devices
Part 2 - Adding a temporary user for device pairing or our “white glove” service
-
- Visit https://admin.google.com
- Login using your Google Cloud Administrator account. You can check if your account is an administrator account here: https://support.google.com/a/answer/6208960
- Navigate to “Users” using the icon on the admin console home screen
- Choose either "all Organizational Units" or select specific ones
- Click "Add new user" in the top bar to add a new user
- Fill out the Name fields and primary email address fields
- Record the email address and auto generated password and provide it to us once the process is complete
- Click on the newly generated user's name to go into the individual user’s settings
- Scroll down to "Admin roles and privileges"
- Click the down arrow to expand the menu
- Click on the pen in the upper right corner

- Click "CREATE CUSTOM ROLE"
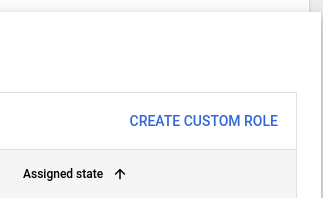
- Click “Create a new role”. Fill out Name and Description fields
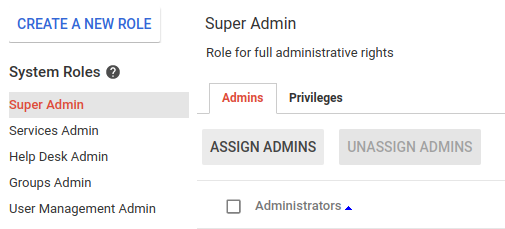
- Ensure your settings in your Admin roles screen match the images below. Boxes to check:
- Be sure to save your changes!
- Now you can provide the email address and password for the account you just set up to us and we will be able to enroll your devices in the account. We will not have access to anything outside of the privileges you gave us and you can remove the account once setup is complete if you desire
Arreya's best-in-class digital signage software is device agnostic. If you do not have ChromeOS or a Chrome device, you can use with any one of our recommended devices.
Still need help? If you're an Arreya Care subscriber or Standard Support customer–please contact us by navigating to our website and clicking Get Support in the top navigation header. Please take a moment to complete the included form, then click submit. Your inquiry will be assigned a ticket number for assistance. Arreya Care subscribers receive priority 24-hour response Monday through Friday, 8:00 am-5:00 pm CST. Standard Support customers can expect a response within 48-hours. Click here to purchase Arreya Care.
 Help Center
Help Center