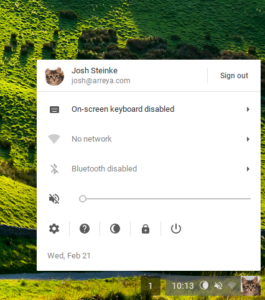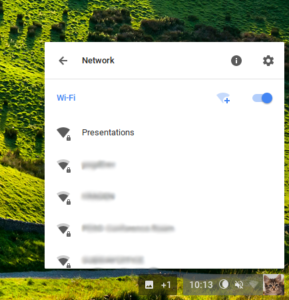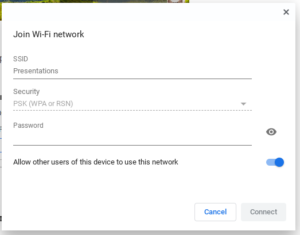This article will cover manual configuration of a wireless network on a Chrome device, the pictures below show an AOpen Chromebox Mini, but the process for other devices is the same.
If your Chromebox is already powered on, press and hold the power button on the Chromebox to turn it off. The button location may vary depending on the model of Chrome device. Simply unplug the power cord if you're working with a Chromebit.
Connect a keyboard/mouse to the Chromebox and get prepared to press the key combination: Ctrl + Alt + S. This shortcut will skip Kiosk mode and bring you to the Chrome desktop.
Power on the Chromebox, and press Ctrl + Alt + S when prompted at the white Arreya splash screen. If you do not press the shortcut at the correct time, the Arreya application will not be skipped.
Note: It may help to repeatedly press the shortcut after powering the Chromebox back up, until the Chrome desktop is shown. You have to press all three buttons at the same time.
Do not sign in to the Chrome device!
The first screen that appears when you enter the desktop will either be a login screen or a connection error prompting you to select a network to connect to. If the network selection screen appears, click the dropdown box, select your desired wireless network and enter the password to connect.
If the network selection screen does not appear, click the system tray in the bottom right corner of the screen.
Click “No network” to display available networks to connect to.
Click the desired network, a screen will prompt you to input your password. "Allow other users of this device to use this network" should be automatically turned to on.
After successfully connecting to the network, power the Chrome device down with the power button. Power the Chrome device up again and allow the Arreya app to run.
The device should now be connected to the internet.
Arreya's best-in-class digital signage software is device agnostic. If you do not have ChromeOS or a Chrome device, you can use with any one of our recommended devices.
Still need help? If you're an Arreya Care subscriber or Standard Support customer–please contact us by navigating to our website and clicking Get Support in the top navigation header. Please take a moment to complete the included form, then click submit. Your inquiry will be assigned a ticket number for assistance. Arreya Care subscribers receive priority 24-hour response Monday through Friday, 8:00 am-5:00 pm CST. Standard Support customers can expect a response within 48-hours. Click here to purchase Arreya Care.
 Help Center
Help Center