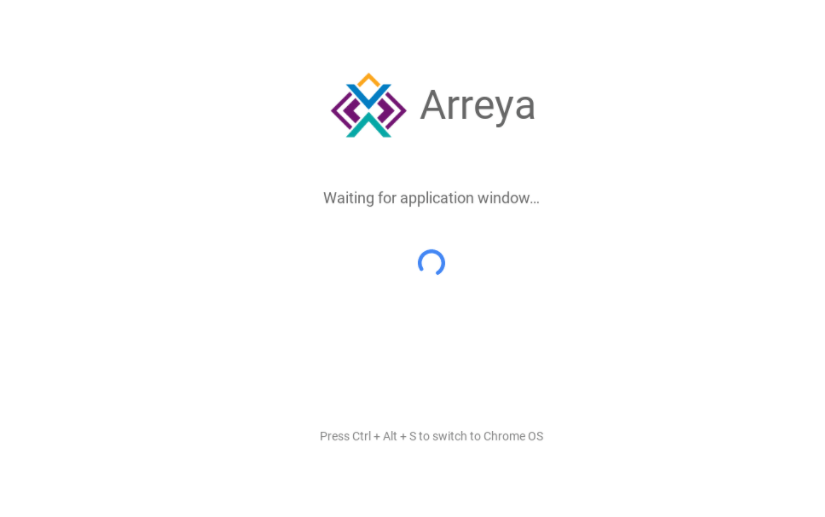If you see your Arreya sign is showing a white background with the Arreya logo and "Waiting for application window..." below it, here are the steps you will need to take to get your sign working again and fix your device.
- Log into your Google Admin console by opening an Incognito Window and going to https://admin.google.com.
- Sign in with your Google Admin login credentials
- Go to Devices > Chrome devices
- Check the box to the left of the of the devices that are affected
- Click on the folder with an arrow in the upper right corner
- Move it to the "No App" Organizational Unit (OU) that you created when initially setting up your Admin console
- Reboot the device and take a screenshot once it is back on, make sure it says "No Policy Received"
- Once the device has that on the screen you are free to move your device back to the main OU that it started in
- Reboot it again and take another screenshot and you should see your device pairing code
- Once you have that code, enter it into the devices tab inside of your arreya channel to fix your device. https://<yourchannelname>.arreya.com
 Help Center
Help Center