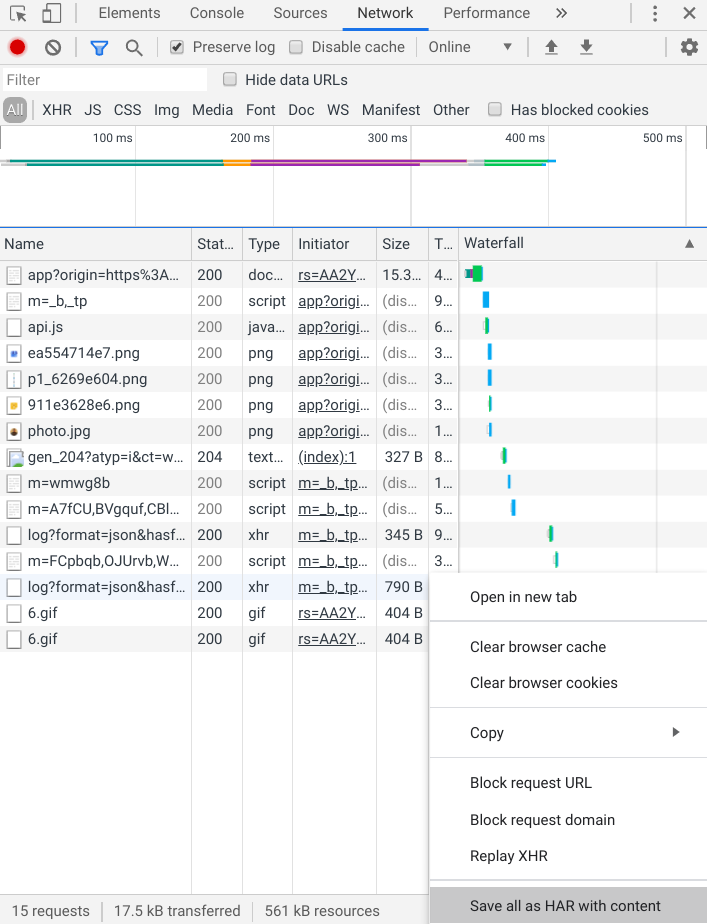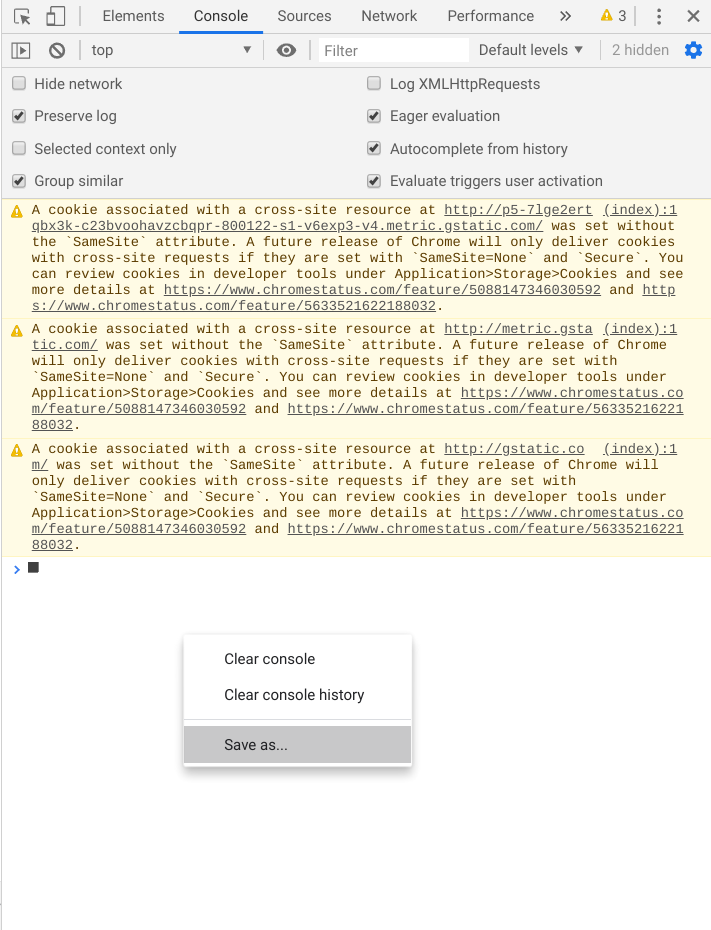If you’re experiencing issues displaying your Arreya content in your desktop web browser, we may ask you to capture one or more Chrome browser logs. Below are a few types of logs, and how to capture them to send to us if our support team requests it.
Chrome Network Log
This log type will help determine if assets or hosts are being blocked from loading. This can be due to a firewall, network configuration or other upstream networking issue.
https://support.google.com/chrome/a/answer/6271171
- Click the 3 dots, at the top-right, to open the overflow menu.
- Choose 'More tools' > 'Developer tools' to bring up the console.
- Select the 'Network' tab and make sure the option ‘Preserve log’ is checked.
- You will see a small red circle in the top-left of the console, indicating that it is recording. If the circle is black, click on it to begin recording.
- Reproduce the issue. You'll see data being collected in the console window.
- Click the red circle to stop recording after you see the error message.
- Right-click in the list of entries loaded and select 'Save as HAR with Content' to download the ‘.har’ output file.
Chrome Console Log
This log type can help troubleshooting assets failing to load, content loading issues, or issues accessing or using the creative studio..
- Click the 3 dots, at the top-right, to open the overflow menu.
- Choose 'More tools' > 'Developer tools' to bring up the console.
- Select the 'Console’' tab and make sure the option ‘Preserve log’ is checked.
- Reproduce the issue. You'll see data being collected in the console window.
- Right click on any log statement in the console window, and click Save As… to save the log file to your computer.
Chrome OS Log (local)
This log can capture low level hardware and network issues, critical operating system issues, and kernel crashes outside of Kiosk Mode in Chrome OS.
- Log in to your Chrome device.
- Open the Chrome browser and navigate chrome://net-internals/.
- Click the Chrome OS section on the left hand navigation bar.
- Click Store System Logs, and wait for the confirmation message that the log file has been saved.
- The compressed log file (.tgz) will be saved in your downloads file.
Arreya's best-in-class digital signage software is device agnostic. If you do not have ChromeOS or a Chrome device, you can use with any one of our recommended devices.
Still need help? If you're an Arreya Care subscriber or Standard Support customer–please contact us by navigating to our website and clicking Get Support in the top navigation header. Please take a moment to complete the included form, then click submit. Your inquiry will be assigned a ticket number for assistance. Arreya Care subscribers receive priority 24-hour response Monday through Friday, 8:00 am-5:00 pm CST. Standard Support customers can expect a response within 48-hours. Click here to purchase Arreya Care.
 Help Center
Help Center