When you first create a presentation the resolution is either set, if created from a template, or chosen if you create your presentation from scratch. You may need to change the resolution of these presentations, such as if device resolution changes or you may wish to change the resolution of a template to better suit your needs. If you wish to alter the resolution of an existing presentation we recommend saving the presentation as a template and creating a new presentation from that template. Instructions on how to save an existing presentation as a template can be found here.
This will move around the existing widgets within the presentation, you will need to move and resize almost all widgets afterwards.
- From your Dashboard go to [Content] -> [Presentations]
- Click edit next to the presentation you would like to change the resolution of.
- To make reformatting after adjusting resolution easier, 'Ignore Bounding' should be enabled. To do this, click the single cog wheel titled 'Editor Settings' at the far right of the bottom toolbar.
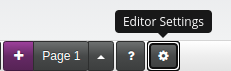
- The new window that pops up will have a few different toggles for the editor. Click 'Ignore Bounding' so that it is On and click [OK] to save the setting. This will make it so that widgets can be outside of the bounds of the active screen. This will help with reformatting after the resolution is changed, especially if you reduce resolution size.
- In the top left click the single cog wheel icon named 'Presentation Settings'
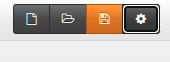
- A window will pop up. The bottom two text fields named 'Width' and 'Height' will need to be altered to create your new resolution.
Resolution Width Height 720p 1280 720 1080p 1920 1080 1440p 2560 1440 4k 3840 2160 - Click [OK] to set your new resolution.
- You will need to adjust your presentation back to functionality, as things will likely be out of place.
- When you are finished, click the green [Push Live] button to update your presentations.
 Help Center
Help Center