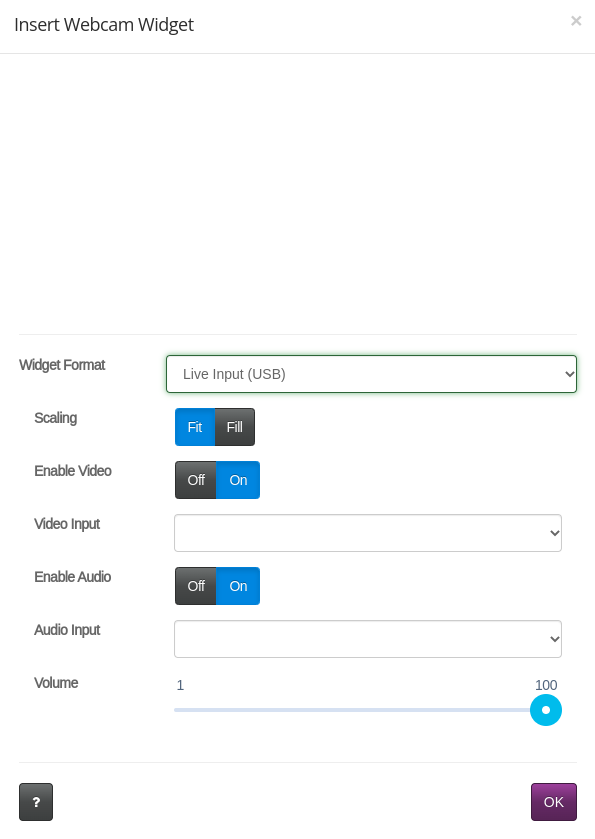Arreya's webcam widget is a useful tool for users who want to display live webcam feeds. In this article, we will walk through how to use the webcam widget, and at the bottom of the page, you'll find our full YouTube video, which also walks through the process of using the webcam widget.
Getting Started
First, log in to your Arreya channel. In your dashboard, click the Content menu at the top of the page, and then click presentations. Next, click "widgets" on the top menu bar, then click "webcam."
Webcam Widget Settings
The top section shows a preview of how the widget will appear before inserting it into the presentation. Below the preview, you will find the widget settings. First choose to either display the widget using your Webcam URL or by using a Live Input with the Widget format dropdown.
Using Webcam URL
When using the Webcam URL, first enter the stream URL for your webcam or IP camera. Use the [Refresh Time] field to choose how often the webcam feed will refresh. Click the [Scaling] toggle to choose sizing options. Click [Fill] to have the feed fill the previously selected sizing, or click [Fit] to have the feed stay in its original aspect ratio.
Using Live Input
When using a Live Input use the "Scaling" toggle to choose sizing options. Click "Fill" to have the live input fill the previously selected sizing, or click "Fit" to have the live input stay in its original aspect ratio. Use the "Enable Video" toggle to display video for the live input. Use the "Video Input" field to choose which video input to use. The webcam widget will automatically choose the device’s default video input. Use the "Enable Audio" toggle to play audio for the live input. Use the "Audio Input" field to choose which audio input to use. The webcam widget will automatically choose the device’s default audio input. Lastly, use the "Volume" field to choose the volume of the audio.
For more detailed information on setting up live input, including required hardware, CLICK HERE.
Final Steps
When you are finished with the widget settings, click the “OK” Button to add the Webcam widget to your page. Drag the widget to move it, or use the bounding box to resize it. Click the purple brush icon below the widget to open the Style settings. In the Style settings you have options for color, transparency, borders, shadows and more. When finished click OK. If you want to adjust the widget settings after adding it to the page, Click the purple Gear icon below the widget to open the Settings menu. If you need additional Webcam widgets, you can add additional widgets from the ‘Widgets’ menu and repeat these steps. When you are finished, click the Green “Push Live” button to update your presentation.
 Help Center
Help Center