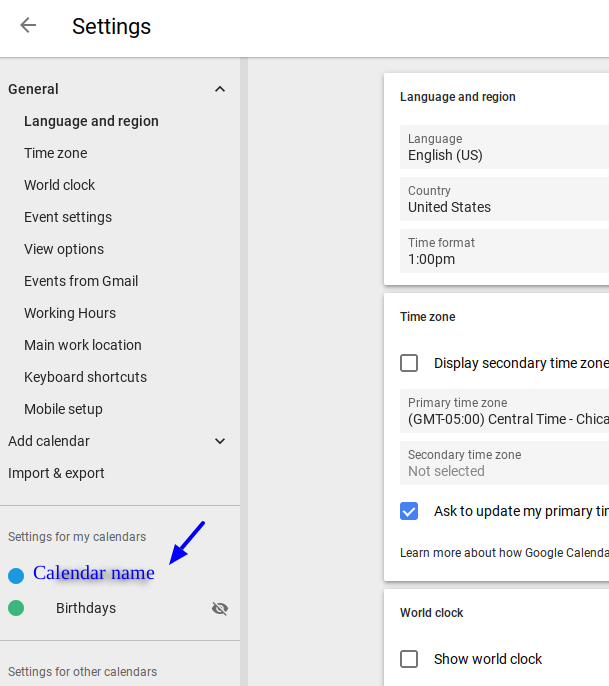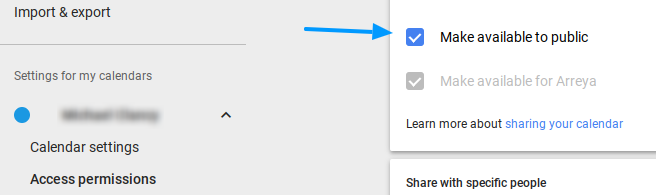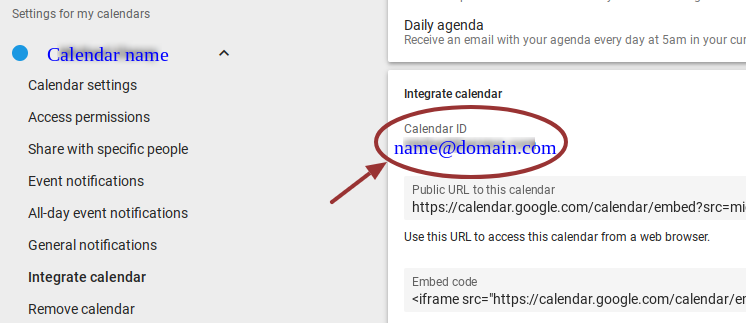- From your Dashboard go to [Content] -> [Presentations]
- Click edit next to the presentation you would like to change
- Click [Widgets] near the top left and select [Google Calendar] from the dropdown
- Enter the ID* from the calendar to be displayed
- Choose the view style and your preferences for the remaining options
- Click [Ok] to continue
- The new widget will appear in the middle of the presentation
- The widget can now be moved, resized, or edited just like any other widget
- Click and drag the center of the widget to move the widget
- Click and drag an edge or corner to resize the widget
- Click on the paintbrush to edit font, text color, text size, and much more
*Locating the Google Calendar ID
1. Navigate to Google Calendar.
2. Click the Settings.
3. On the left hand side you’ll see a category labeled Settings for my calendar. From there, click on your calendar name.
4. Once you have clicked on your Calendar name, click on Access permissions. In Access permissions make sure there is a checkbox in Make available to public.
5. After checking the above box, go to Integrate calendar and copy your “Calendar ID”
Arreya's best-in-class digital signage software includes many other features that makes creating dynamic and interactive content quick and easy. You also receive a wide variety of FREE customizable templates.
Still need help? If you're an Arreya Care subscriber or Standard Support customer–please contact us by navigating to our website and clicking Get Support in the top navigation header. Please take a moment to complete the included form, then click submit. Your inquiry will be assigned a ticket number for assistance. Arreya Care subscribers receive priority 24-hour response Monday through Friday, 8:00 am-5:00 pm CST. Standard Support customers can expect a response within 48-hours. Click here to purchase Arreya Care.
 Help Center
Help Center