An important feature for troubleshooting device issues, is the ability to remotely reboot a Chrome device or take a screenshot of the screen.
- After logging in to your Admin console, go to Devices > Chrome Devices and click a serial number to get into the individual device settings.
- On the left side of the screen you'll see your options for Reboot, Remote Desktop, and Take a Screenshot
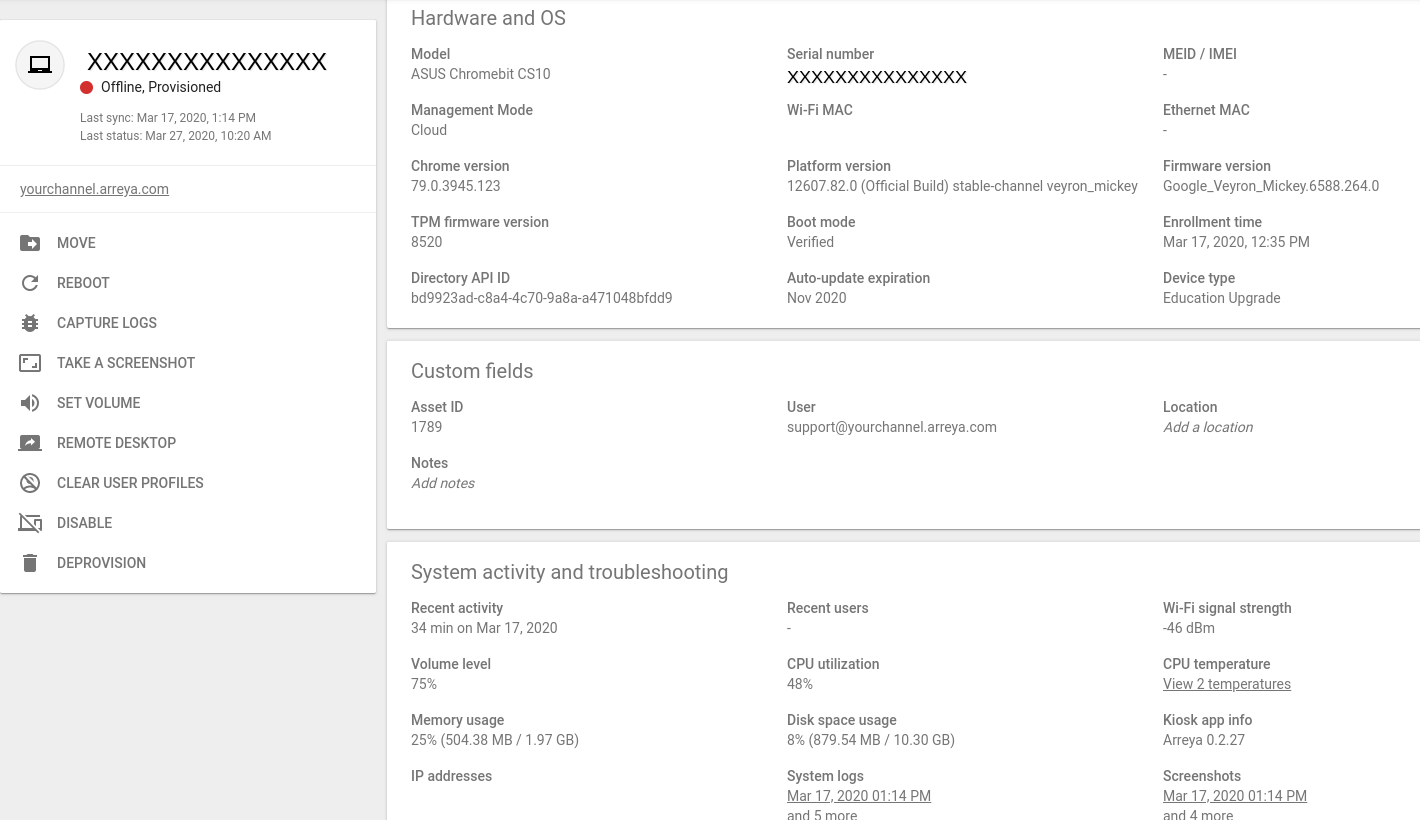
- This screen also has information regarding system information, and troubleshooting features like Remote Desktop, Capture Logs, and Move.
- Pressing [Reboot] will send a command to the Chrome device to reboot. You will either get a success message, or an error if the device is offline or it’s unable to communicate with the device.
- Pressing [Remote Desktop] will start a dialog for you to remotely view your screen in real time.
- Pressing [Take a Screenshot], next to Screen Capture will take a screenshot of what is currently on the screen. This can be used to determine what is showing on the screen currently.
The Screen Capture and Remote Desktop functions will return an error if a user has interacted with the Chrome device, pressed a touch screen, used a keyboard or mouse, etc. This is a security feature to prevent sensitive information from being accessed on a user’s screen.
Please visit here for more information regarding Chrome Device Management.
Arreya's best-in-class digital signage software is device agnostic. If you do not have ChromeOS or a Chrome device, you can use with any one of our recommended devices.
Still need help? If you're an Arreya Care subscriber or Standard Support customer–please contact us by navigating to our website and clicking Get Support in the top navigation header. Please take a moment to complete the included form, then click submit. Your inquiry will be assigned a ticket number for assistance. Arreya Care subscribers receive priority 24-hour response Monday through Friday, 8:00 am-5:00 pm CST. Standard Support customers can expect a response within 48-hours. Click here to purchase Arreya Care.
 Help Center
Help Center