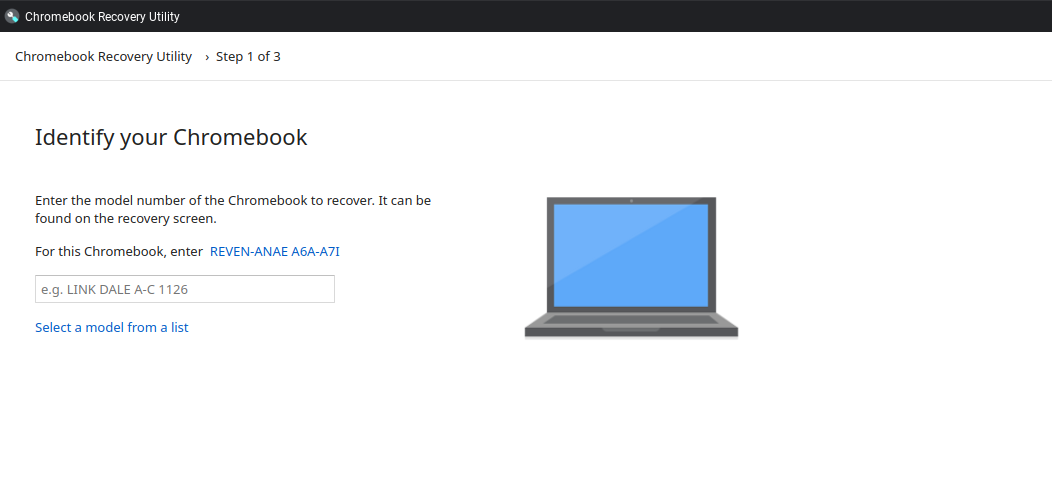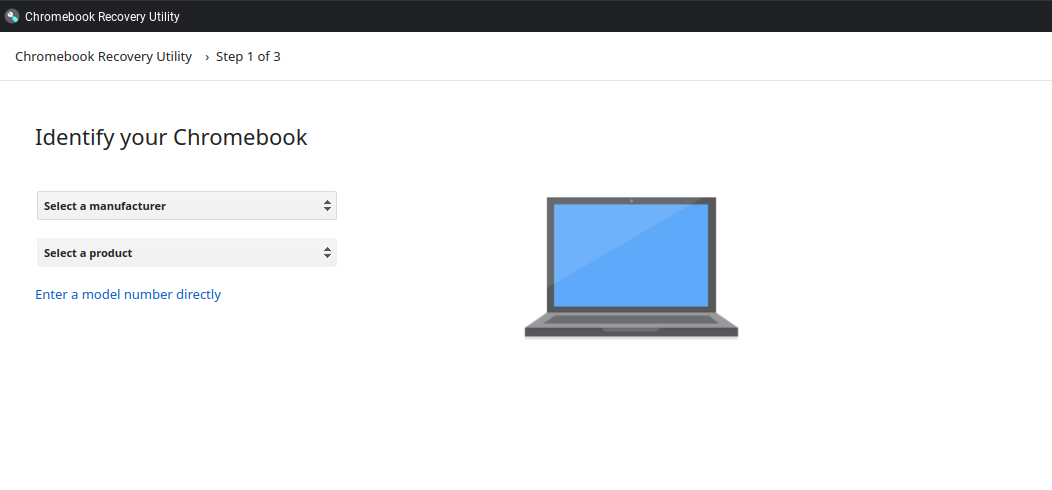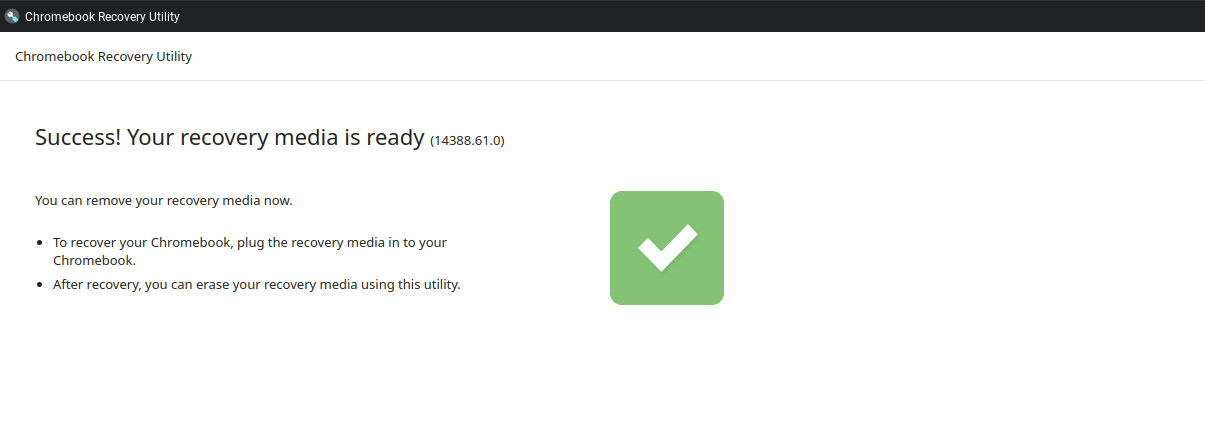In certain instances, you may need to use the Chromebook Recovery Utility in order to repair ChromeOS on your digital signage device. If the device does not boot properly, or displays a screen that says ChromeOS is missing or damaged, the Chromebook Recovery Utility may be able to repair the issue.
Step 1. Gather Necessary Devices
Before beginning the recovery process for your Chrome device, you're going to need a few things:
- The device with the "ChromeOS is missing or damaged" error
- Another computer with the Chrome browser installed
- A USB flash drive that can hold at least 8 GB. Make sure it doesn't contain any data you need.
Step 2. Create the Recovery Image
Once you have all of the necessary devices, you're ready to begin downloading a copy of the recovery image.
On the computer that is working (not the Chrome device displaying the error) open up the Chrome browser, which can be installed here.
Open the Chrome browser, and install the Chromebook Recovery Utility extension from the Chrome Webstore.
Open the Chromebook Recovery Utility extension by clicking the extensions button in the upper right corner of the Chrome browser.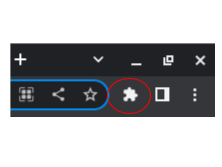
Click the Chromebook Recovery Utility from your list of extensions.
The Chromebook Recovery Utility will launch. Click get started.
Next, identify the Chrome device you are using. You'll need to select the correct model to download the proper recovery image. If you know the model number, you can enter it, or you can select your device from the model list. If your device is utilizing ChromeOS Flex as it's operating system, click select a model from the list, select ChomeOS Flex as the manufacturer and as the product. Click here for a full list of Google's ChromeOS Flex certified devices.
After selecting the correct model, insert your USB flash drive if you have not done so already. Select the USB flash drive you wish to use from the dropdown list and click continue. 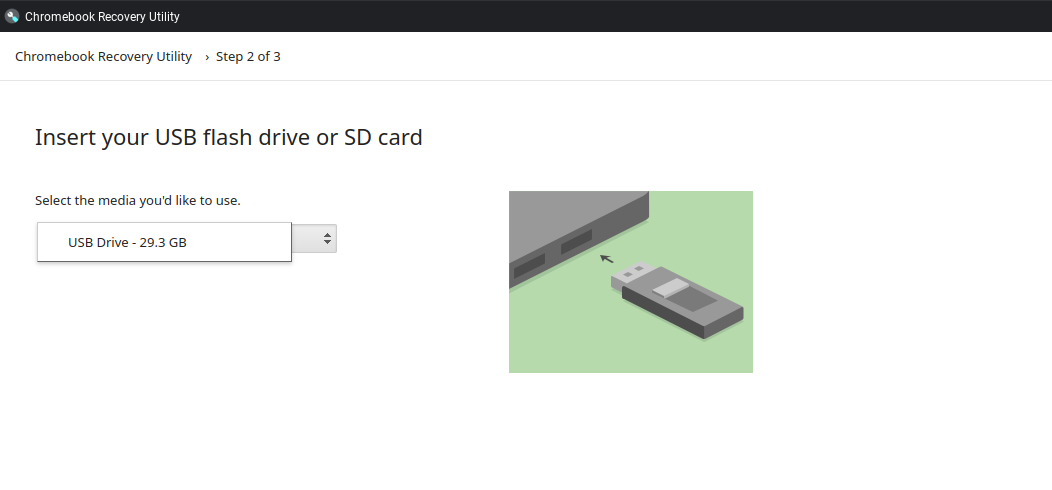
Next click the "create now" button in the lower right hand corner. The recovery utility will begin creating and downloading the recovery image to the USB flash drive.
When the image is finished downloading, a message will appear on the screen that says "Success! Your recovery media is ready"
You can now exit the Chromebook Recovery utility and safely eject your USB flash drive.
Step 3. Begin Device Recovery
Boot the device that is displaying the "ChromeOS is missing or damaged" error, and insert the USB flash drive with the recovery image.
The new version of ChromeOS will automatically begin to download on your device. Wait for the download to complete, and wait for the device to automatically reboot. The device should now boot with the most up-to-date ChromeOS version, and it should function properly once again.
*Note: The Chromebook Recovery utility will not always repair Chrome devices depending on a variety of factors. If your Chrome device still isn't functional after performing the recovery process, you should consider replacing the device or contacting your device supplier.
You can view Google's support documentation on device recovery here.
Arreya's best-in-class digital signage software is device agnostic. If you do not have ChromeOS or a Chrome device, you can use with any one of our recommended devices.
Still need help? If you're an Arreya Care subscriber or Standard Support customer–please contact us by navigating to our website and clicking Get Support in the top navigation header. Please take a moment to complete the included form, then click submit. Your inquiry will be assigned a ticket number for assistance. Arreya Care subscribers receive priority 24-hour response Monday through Friday, 8:00 am-5:00 pm CST. Standard Support customers can expect a response within 48-hours. Click here to purchase Arreya Care.
 Help Center
Help Center